How to uninstall Microsoft Edge on Windows 11
Are you sure you want to uninstall Microsoft Edge? Yes, I am

One of the funniest questions we get at Laptop Mag is, "how do I install Microsoft Edge on Windows 11?" If you've been following the great lengths Microsoft takes to keep its lure and bait users into dropping Google Chrome for Edge, you'd be chuckling, too.
Unfortunately, uninstalling Edge isn't as easy as hitting some sort of "delete" button. It's all fun and games talking smack about Microsoft Edge until someone has to open a Command Prompt — yes, it's going to be that kind of tutorial. Do you have what it takes to learn how to uninstall Microsoft Edge on Windows 11?
Don't be too scared, this guide isn't too difficult. It just takes a little more work than usual. Why? Well, you cannot uninstall Microsoft Edge on Windows 11 — at least not the way that you'd uninstall any other app. It's special!
Here's how to uninstall Microsoft Edge on Windows 11.
How to uninstall Microsoft Edge on Windows 11
1. Open Microsoft Edge (I know)
To be rid of Microsoft Edge, you must embrace Microsoft Edge. Now open up that neglected web browser.
2. Click three-dot menu
In the top right corner, you'll find the three-dot menu icon, click that!
3. Help and feedback > About Microsoft Edge
From that drop-down menu, select Help and feedback > About Microsoft Edge.
4. Copy Microsoft Edge version #
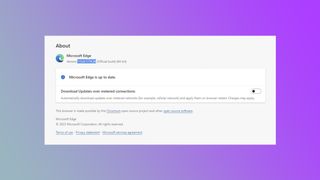
Now you want to copy the version number of Microsoft Edge (just the number). For example: 113.0.1774.50
5. Win + X > Terminal (Admin)
Now that we've got that number copied, go ahead and open up the Terminal (Admin) Command Prompt by pressing Win + X and selecting it. Then click Yes when the User Account Control (UAC) pops up.
6. Paste this command
So now you're going to take the line of code below and paste it into your Command Prompt, except that you're going to replace EDGEVERSIONNUMBER with the number we copied earlier.
cd/
cd %Program Files (x86)%\Microsoft\Edge\Application\EDGEVERSIONNUMBER\Installer7. Now paste this
Paste the command below and then hit Enter to uninstall Microsoft Edge.
setup --uninstall --force-uninstall --system-levelThere you go. You are now officially free of Microsoft Edge. Or are you? Windows updates are sneaky and have a habit of reinstall Microsoft Edge when it gets the chance. But how do you prevent that from happening?
Stay tuned for another how-to and we'll find out.
Stay in the know with Laptop Mag
Get our in-depth reviews, helpful tips, great deals, and the biggest news stories delivered to your inbox.

Rami Tabari is an Editor for Laptop Mag. He reviews every shape and form of a laptop as well as all sorts of cool tech. You can find him sitting at his desk surrounded by a hoarder's dream of laptops, and when he navigates his way out to civilization, you can catch him watching really bad anime or playing some kind of painfully difficult game. He’s the best at every game and he just doesn’t lose. That’s why you’ll occasionally catch his byline attached to the latest Souls-like challenge.










