How to Limit Download Speed in Firefox

If you’re downloading a large file in Firefox, it can slow down your browsing and streaming elsewhere. Learn how to limit download speed in Firefox here.
When you’re downloading large files, most of the time you want them to download as quickly as possible. After all, the sooner they’re downloaded, the sooner you can start using them. However, sometimes a large file downloaded at high speed can leave you with little bandwidth left for other activities.
In cases like this, you might want to slow down your download so that you can use more of your bandwidth for other purposes. If you’re a Firefox user, then learn how to limit download speed in Firefox below.
Why Would You Want to Limit Download Speed in Firefox?
Limiting your download speed may sound a little counterintuitive. If you’re downloading a large file, you probably want it to download as quickly as possible. Limiting your download speed would mean that it will take longer to download the file.
However, there are situations where limiting download speed in Firefox might be desirable. For example, if you’re downloading a large file at high speed, it may be eating up a lot of your bandwidth. If you’re trying to do something else that requires a lot of bandwidth, such as streaming a TV show or movie, you may find that the content starts buffering or plays at lower quality.
By limiting the download speed, you can free up more bandwidth for other things, such as streaming.
Is it Possible to Limit Download Speed in Firefox Settings?
Unfortunately, there’s no native setting within Firefox that allows you to limit download speed. In browsers such as Chrome, it is possible to create a custom profile in which you can set download and upload speed limits. In Firefox, this isn’t currently possible.
All is not lost, however. If you’re a Firefox fan, you can still limit download speeds without having to change to using a different browser. You can do so by using a download manager, or by network traffic management app.
How to Limit Download Speed in Firefox Using a Download Manager
Using a download manager hands off the downloading of files from Firefox to a dedicated app. You can use this app to limit the speed at which your files download, leaving you free to continue to use Firefox without high-speed downloads hogging all of your bandwidth.
In this example, we will be using Free Download Manager.
To limit download speed in Firefox using a download manager:
- Download and install Free Download Manager.
- Next, open Firefox and goto the Free Download Manager Firefox Add-On page.
- Click Add to Firefox.


- Click Add again to confirm the installation of the add-on.

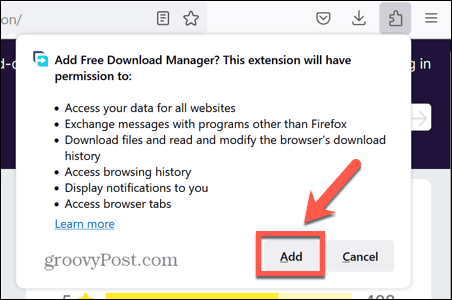
- When you download a file in Firefox, Free Download Manager will automatically open.

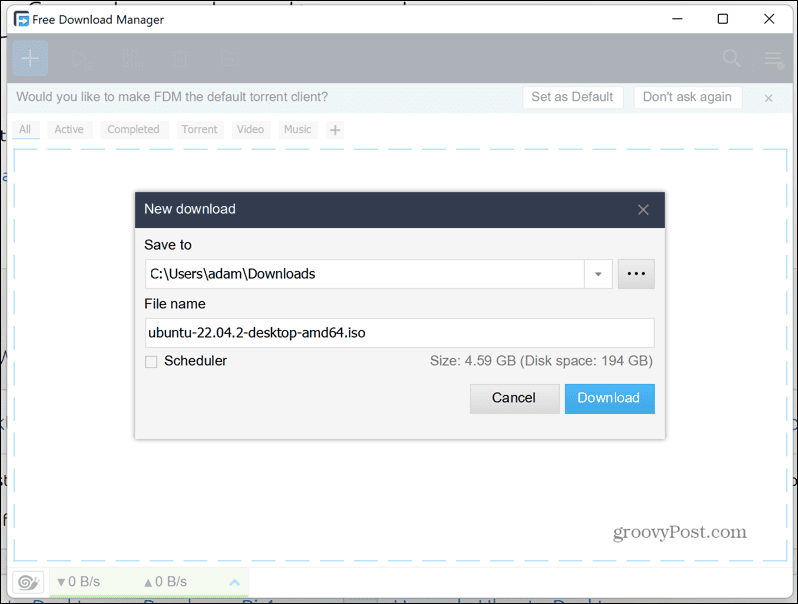
- Confirm the save location and click Download.


- Once the download has started, click the download speed drop-down at the bottom of the screen.

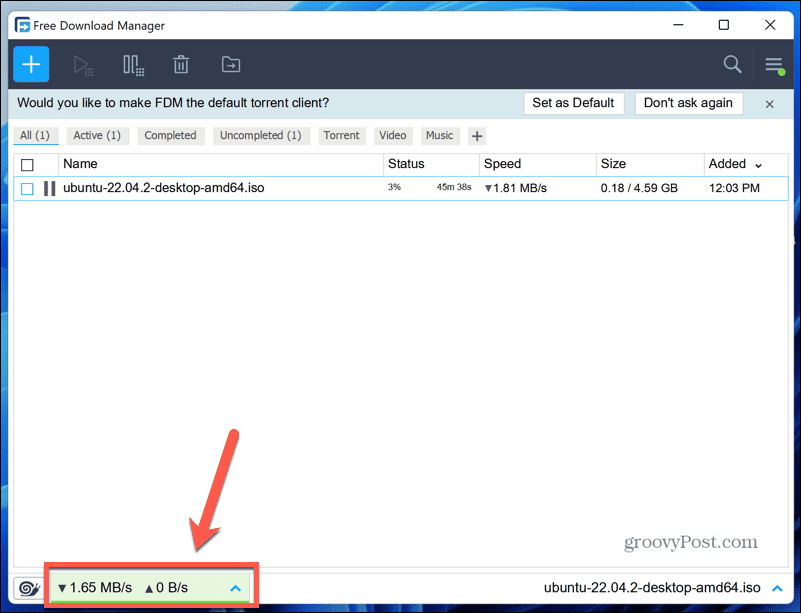
- To slow down your download speed, select Medium or Low.

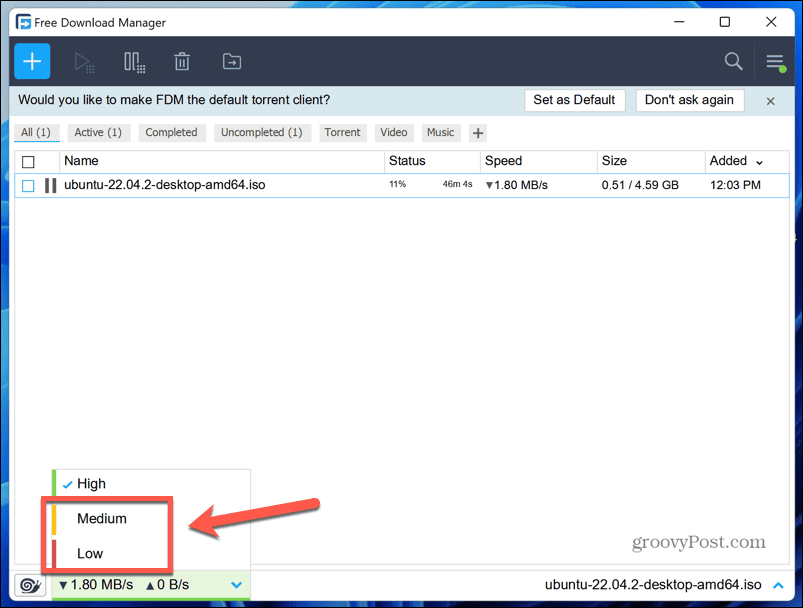
- The download speed will be limited accordingly.
- If the download is still causing bandwidth issues at the Low setting, you can opt to turn on Snail mode by clicking the Snail Mode icon.

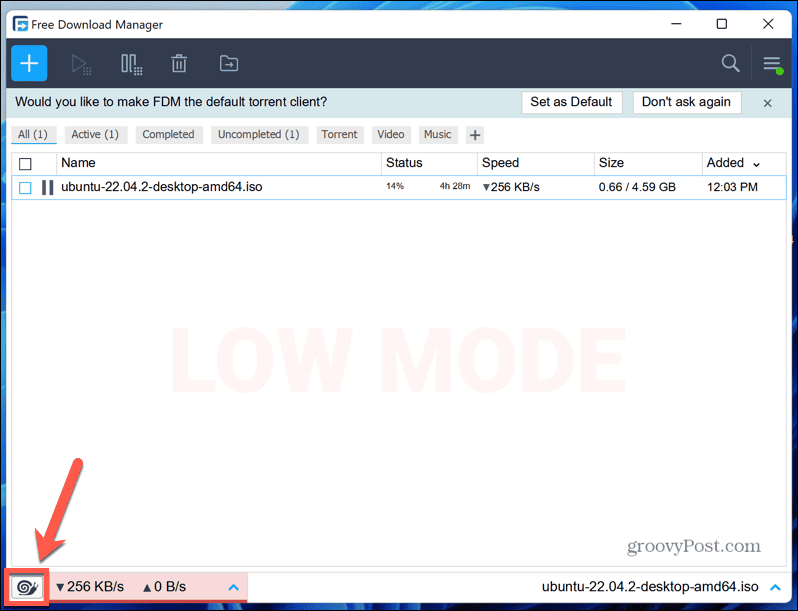
- This slows the download to a crawl, allowing you to free up almost all of your bandwidth, but the download will still continue to download at a very low speed.


- The best option is to choose the highest setting that doesn’t cause issues with your other activities. That way, the download will complete quicker, and you don’t have to worry about limiting download speeds any longer.
How to Limit Download Speed in Firefox Using NetBalancer
Another way that you can limit download speed in Firefox is to use an app called NetBalancer. This app allows you to manage your network traffic and includes the ability to limit the download speeds for specific applications.
Using this app, you can limit the download speed for Firefox, meaning that anyone else using your network doesn’t have their performance reduced by the high-speed download. Since you are limited to the download speed for the Firefox app, you should use a different browser for any other activities, such as streaming.
To limit download speed in Firefox using NetBalancer:
- Navigate to the NetBalancer website.
- Click Download NetBalancer and install the app once the download is complete. You may need to restart your computer once this is complete.

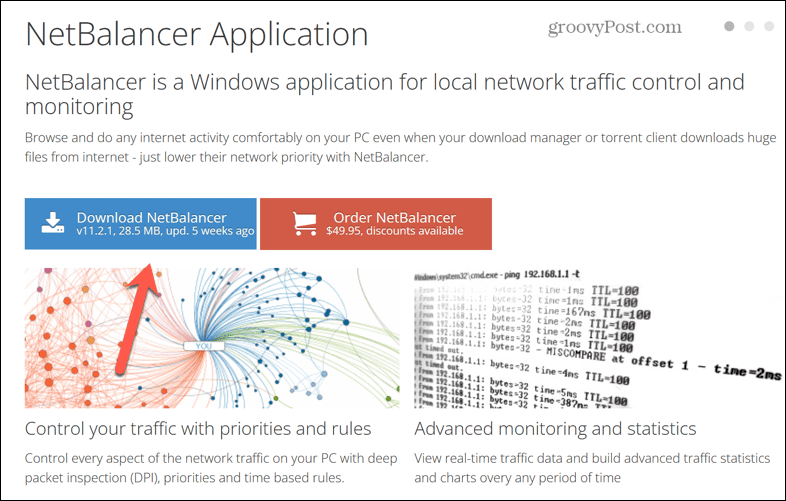
- Once the app is installed, launch it.
- In the menu on the left, click the letter P.


- Right-click on Firefox.exe in the list of processes.


- Select Download Priority.

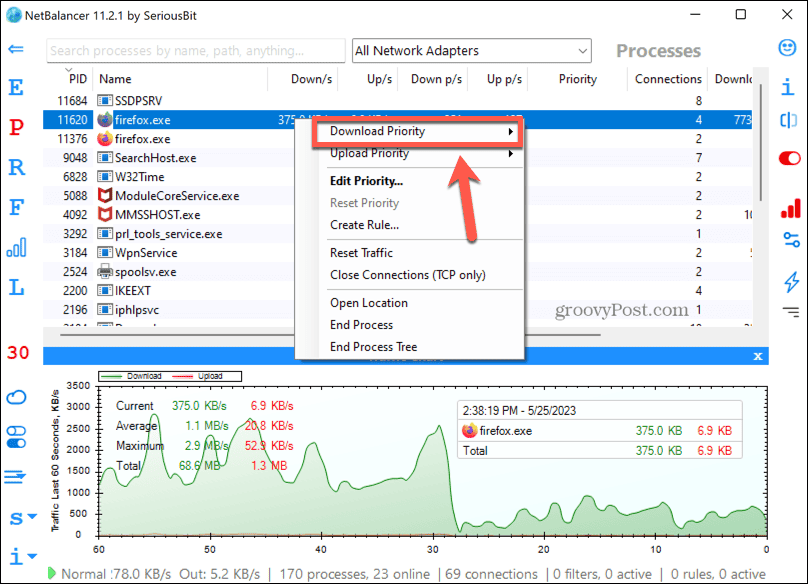
- Click Limit.

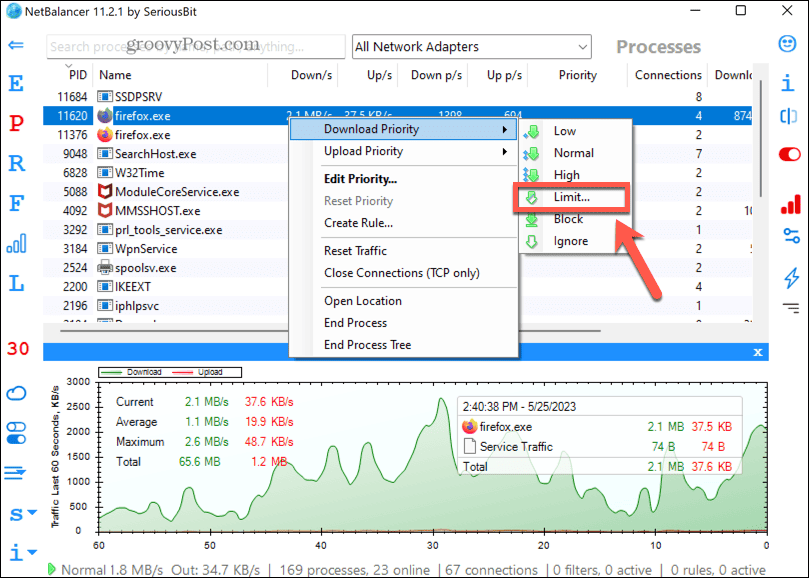
- Set your desired download speed limit in the Download Priority Limit box.

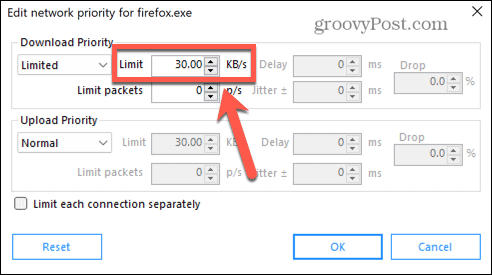
- Click OK and your download will be limited to the speed that you set.
- You can now continue browsing, but you’ll need to use a different browser. Any webpages you open in Firefox will be limited so the same download speed limit that you set above.
Take Control of Your Download Speeds
Learning how to limit download speed in Firefox allows you to keep using the internet when downloading large files without everything grinding to a halt. It’s a useful trick to know, particularly if you don’t have the fastest internet connection.
If you’re a Firefox fan, there are plenty of other ways you can get more out of the popular browser. You can learn how to block ads in Firefox to keep annoying distractions at bay. You can learn how to enable or disable hardware acceleration in Firefox to boost performance or fix issues. And if you want to keep your browsing history to yourself, you can set Firefox to always run in Private Browsing mode.
Leave a Reply
Leave a Reply
